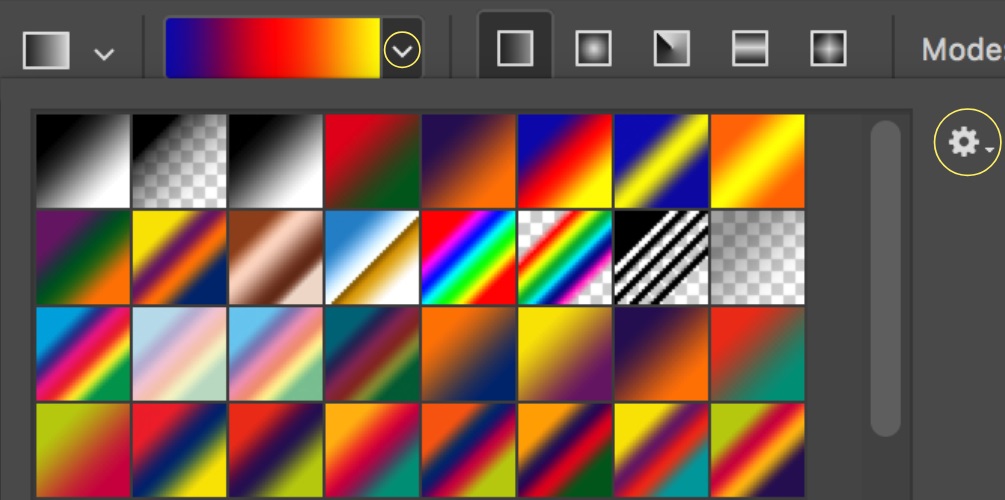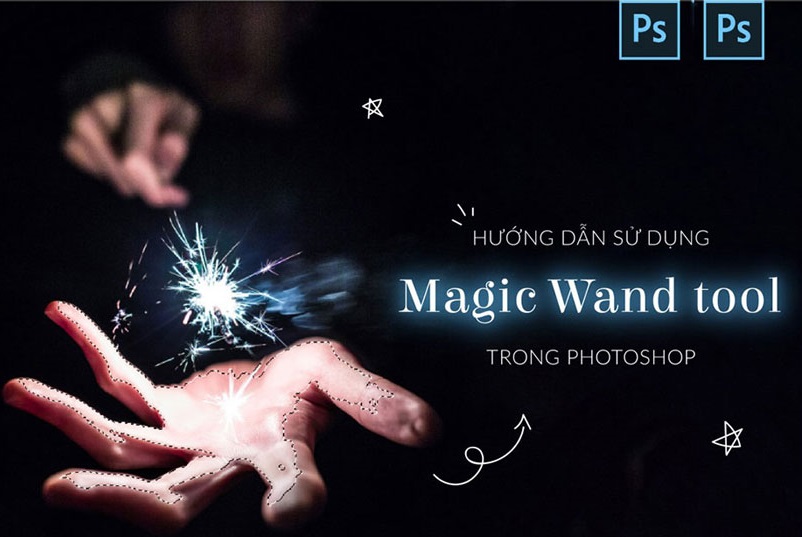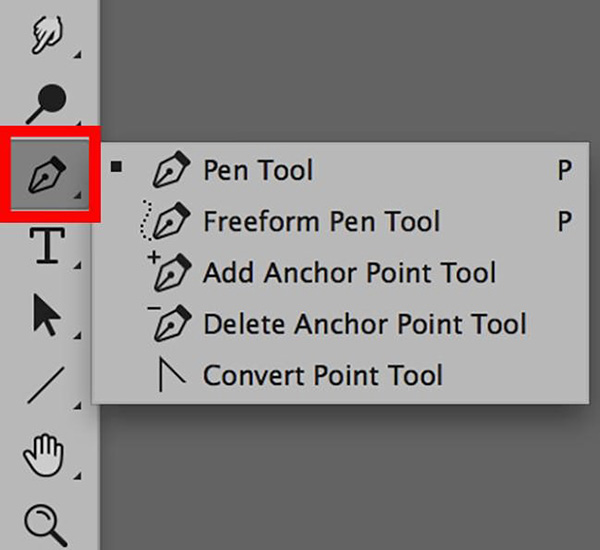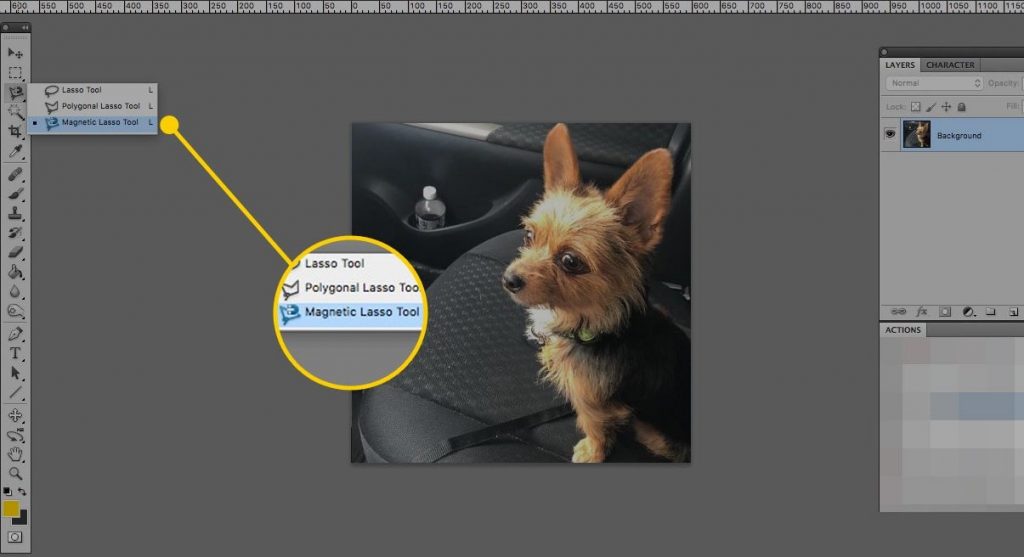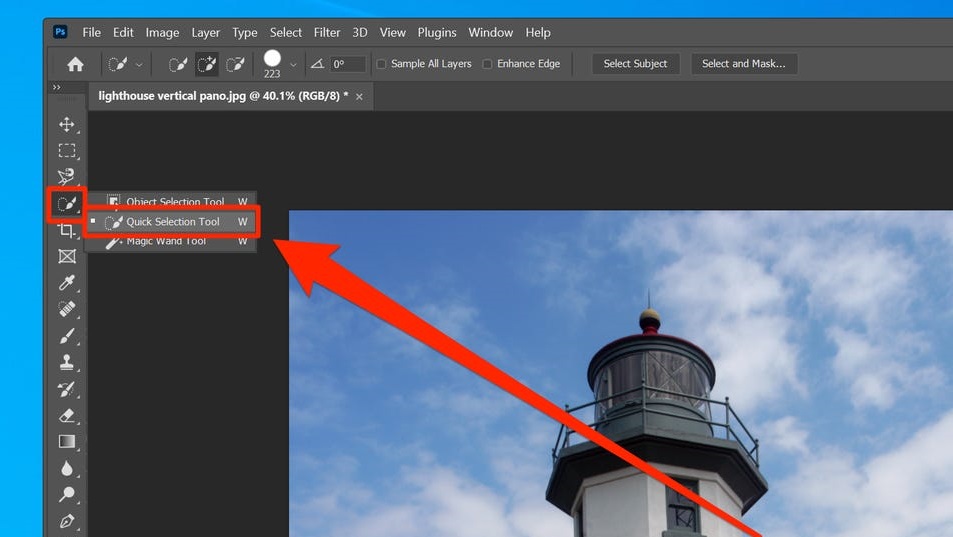Drop Shadow trong photoshop – Là hiệu ứng giúp tạo bóng đổ cho đối tượng, hình ảnh, văn bản, và Group trong photoshop. Drop Shadow được tạo ra dựa trên nguyên tắc hiệu ứng của ánh sáng chiếu vào vật thể. Vì vậy Hiệu ứng bóng đổ này còn được gọi là hiệu ứng bóng đổ ánh sáng.
1 Drop Shadow trong photoshop
Drop Shadow trong photoshop là một dạng bóng đổ truyền thống mô phỏng 3D trong hình ảnh 2D. Về cách thực hiện người ta tạo một bóng bù phía sau một đối tượng. Điều này giúp tạo cảm giác đối tượng đang lơ lửng phía trên nền trong không gian 3D.
Drop Shadow Trong Thiết kế Đồ hoạ được sử dụng vô cùng nhiều. Nó giúp đối tượng trong bản thiết kế được nổi bật lên so với nền. Trong xử lý hình ảnh, Drop Shadow giúp tạo ra phần bóng đổ cho vật thể giúp nó có bóng đổ giống với các đối tượng khác trong bức ảnh. Từ đó giúp cho việc ghép ảnh trở nên thật hơn.
Bạn cũng cần lưu ý rằng có rất nhiều phương pháp đổ bóng cho đối tượng khác nhau. Tuy nhiên trong bài viết này tôi chỉ giới thiệu cho các bạn về phương pháp đổ bóng Drop Shadow trong photoshop mà thôi. Đồng thời, đối tượng mà tôi sử dụng ở đây là Text. Các đối tượng khác bạn thực hiện tương tự.
2. Sử dụng Drop Shadow trong photoshop
Trước hết tôi sẽ giới thiệu các bạn những bước cơ bản để đổ bóng cho đối tượng bằng Adobe photoshop. Sau đó tôi sẽ giải thích cho các bạn về từng thuộc tính trong bảng điều khiển của Drop shadow.
2.1 Tạo bóng đổ cho đối tượng
Đối tượng ở đây có thể là 1 layer, group, văn bản, hoặc một phần bức ảnh nào đó. Tôi sử dụng đối tượng là 1 đoạn văn bản, các đối tượng khác bạn thực hiện tương tự.
Bước 1: Từ hộp thoại layer (F7) -> click chọn layer mà bạn muốn tạo bóng đổ.
Bước 2: Lựa chọn Add a layer style (Fx) bên dưới của hộp thoại layer -> Click chọn Drop shadow
Bước 3: Trong hộp thoại layer style ở mục drop shadow bạn thiết lập các thuộc tính cho bóng đổ của mình -> click OK
2.1 Thiết lập thuộc tính của drop shadow option
Trong hộp thoại layer style hiện ra có rất nhiều các lựa chọn khác nhau. Để thiết lập bóng đổ cho đối tượng bạn lưu ý các thuộc tính như sau:
Chế độ hoà Trộn Blend mode
Chế độ hòa trộn trong photoshop, cho phép bạn đặt chế độ hòa trộn cho bóng đổ của bạn. Bạn cần phải lưu ý rằng đây là chế độ hoà trộn của bóng đổ chứ không phải là của layer. Thông thường người ta thiết lập chế độ này là Multiply vì bóng đổ thường là màu đen. Điều này giúp bóng đổ hoà trộn tốt hơn với nền. Tuy nhiên bạn cũng có thể lựa chọn các chế độ khác để tạo hiệu quả tối đa cho sản phẩm của mình.
Để thay đổi chế độ hoà trộn bạn lick vào hộp thoại blend mode. Một thanh chọn thả xuống, bạn có thể lựa chọn chế độ phù hợp với mong muốn của mình
Opacity của Drop Shadow trong photoshop
Opacity là lựa chọn độ mờ đục của thuộc tính bóng đổ của đối tượng. Điều này đồng nghĩa với việc bạn đang thiết lập khả năng nhìn xuyên thấu phần nền. Hoặc bạn cũng có thể hiểu thuộc tính này là lựa chọn giúp bạn thay đổi độ đậm của bóng đổ.
Opacity bạn có thể thay đổi từ 0 -> 100%. Bạn có thể điền số trực tiếp hoặc kéo thanh trượt đến vị trí mà bạn mong muốn. Ví dụ bên dưới giúp bạn hiểu rõ hơn về lựa chọn này.
Angle Trong Drop shadow
Spinner Angle và hộp tương ứng cho phép bạn thay đổi góc hay còn gọi là hướng bóng đổ. đặc biệt bạn cần lưu ý đến thuộc tính “Use Global Light“. Thuộc tính Use Global Light là việc thiết lập hướng bóng đổ cho tất cả các đối tượng sau này sẽ có cùng hướng bóng đổ với đối tượng hiện tại. Đồng thời nó cũng có tác dụng đến các thuộc tính Bevel and Emboss, Inner Shadow,…
Bạn có thể thiết lập hướng bóng đổ bằng cách nhập thông số góc; hoặc kéo xoay biểu tượng của Angle. Thuộc tính này là vô cùng quan trọng trong việc tạo bóng đổ trong photoshop. Thuộc tính thiết lập cụ thể như hình bên dưới.
Distance Drop shadow trong photoshop
Là lựa chọn cho phép bạn thay đổi độ rời xa của bóng đổ so với đối tượng gốc. Có nghĩa là khi thay đổi thuộc tính này, bạn sẽ khiến bóng đổ của mình rời xa hay ở gần hơn so với đối tượng.
Thuộc tính này là vô cùng quan trọng trong việc tạo bóng đổ bằng Drop shadow. Nó sẽ giúp bạn tạo ra bóng đổ có độ chân thực hơn so với các đối tượng khác trong hình.
Spread trong Drop shadow
Spread hay còn gọi là thanh trượt sắc nét. Đôi khi Spread còn được hiển là độ dày, hay mức độc anh hưởng của bóng đổ. Trên thực tế thanh trược này cho phép tạo ra độ sắc nét cho bóng đổ, có nghĩa là độ mờ biên.
Bạn sẽ có viền bóng đổ sắc nét nết bạn để Spread là 100, và mềm mại hơn nếu Spread là 0. Tuỳ từng trường hợp cụ thể mà bạn thiết lập phù hợp.
Size trong drop shadow
Size trong drop shadow có tác dụng giúp bạn điều chỉnh độ lớn của bóng đổ so với đối tượng gốc. Đôi khi các bạn rất dễ nhầm giữ size với Spread. Vì khi bạn tăng size thì bóng đổ của bạn trở nên nhoè hơn. Nhưng trên thực tế; do Spread của bạn đang ở chế độ 0 nên khi bạn tăng size thì độ nhoè của bóng đổ sẽ lớn hơn.
Bạn cần lưu ý rằng khi bạng tăng size lên bao nhiêu nhiêu đơn vị; thì có nghĩa là bóng đổ của bạn sẽ có độ lớn tăng lên bấy nhiêu đơn vị so với ảnh gốc.
3. Các thuộc tính khác
Drop Shadow trong photoshop, còn rất nhiều các thuộc tính và các chế độ lựa chọn khác nhau. Tuy vậy ở trong khuôn khổ của một bài viết cơ bản chúng tôi chỉ giới thiệu cho các bạn những kiến thức cần thiết nhất. Ngoài những thuộc tính nêu trên bạn còn có một số lựa chọn ví dụ như:
Color: Cho phép thay đổi màu sắc bóng đổ
Contour: Cho phép thay đổi hình dạng đường viền của bóng đổ. Nó cho phép bạn thay đổi bóng đổ theo kiểu phi tuyến tính.
Noise: Giúp tạo ra các hạt Noise cho bóng đổ. Trong đó noise là các hạt nhiễu, tương tự như các hạt xuất hiện trong các video cổ; hoặc video quay bằng máy quay chất lượng thấp.
Hy vọng qua bài viết vừa rồi của thietkewebsites.vn sẽ giúp bạn hiểu rõ hơn về cách tạo bóng đổ bằng Drop Shadow trong Photoshop.